Basisvaardigheden in een normale Excelsheet
Kolommen of rijen toevoegen
Als je de StudentenEnquete.xlsx download (bestand>opslaan als>kopie downloaden) en opent dan heb je een voorbeeld tabel met verschillende gegevens van een grote groep mensen (272 personen)
Alle cellen hebben een “celnaam” die bestaat uit een cijfer die aangeeft in welke rij de cel zit en een letter die aangeeft in welke kolom de cel staat.
Als je op het cijfer “1” voor de eerste rij klikt dan kan je in één keer een hele kolom selecteren. Door met rechts op het getal te klikken dan kan je verschillende opties uitvoeren met de rij zoals kopiëren of iets in die rij plakken. In dit voorbeeld kiezen we voor “rij invoegen”. Dezelfde mogelijkheden heb je als je op een letter boven een kolom klikt. Als je de rij toegevoegd hebt ziet het er als volgt uit:
Er is een rij boven rij 1 verschoven.
Functies gebruiken
Excel bevat een grote hoeveelheid opties om berekeningen te laten uitvoeren. Je kan bijvoorbeeld de functie “gemiddelde” gebruiken om de gemiddelde lengte van alle studenten te berekenen. Klik daarom in cel C1. Standaard gaat excel er vanuit dat alles wat je typt nieuwe gegevens zijn, om aan te geven dat het een functie of berekening is moet je eerst een “=” typen.
- Type “=gem”, dan vult het programma automatisch een aantal functies binnen excel aan (pijl 1).
- Klik één keer op de juiste functie om te kijken wat de functie doet (pijl2).
- Dubbelklik op de functie om de functie uit te kiezen die je wilt hebben.
- Je ziet nu een vergelijkbare cel met uitleg wat je allemaal in de functie moet invullen. Sleep bijvoorbeeld over cel C3 tot C6 om de eerste vier personen te selecteren. Voor de eerste 4 is dat nu uitgerekend; in de formulebalk staat nu “=GEMIDDELDE(C3:C6)”. De dubbele punt betekent dus “tot”
- Als je de gehele kolom wilt, selecteren kan je de C6 veranderen in een grote waarde, of je kan alles binnen de functie weghalen, in cel C3 klikken en vervolgens op Ctrl-Shift en pijltje naar beneden klikken. Je selecteert nu alle waarden in kolom C.
Ctrl=> ga naar de laatste waarde voor een leg cel
Shift=> breidt de selectie uit ten opzichte van de cel waar je staat.
- Als je ook de gemiddelde hartslag, aantal broers en zussen, en uren slaap wilt, selecteer dan cel C3 door er op te klikken en deze met het donkere vierkantje naar rechts te slepen (linkermuisknop ingedrukt houden). Als je in cel E1 klikt zie je dat de functie hetzelfde is gebleven, maar dat het nu de cellen onder E1 zijn in plaats van onder C1.
Tabel opsplitsen, beweging blokkeren
Als je naar beneden scrolt in “studentenenquete” StudentenEnquete.xlsx dan kan je niet meer de koppen boven de tabel zien. Om goed overzicht te houden kan je delen van de tabel “blokkeren”.
- Set je cursor in het cel C3
- Ga naar het tabblad “Beeld” en kies “blokkeren” en vervolgens “titels blokkeren”
- Als je nu naar beneden scrolt of opzij schuift, blijven de titels en de berekende gemiddelden gewoon staan. Ook staat overal het geslacht en de groep.
Filters gebruiken
Als je van een grote dataset een gedeelte van de mensen wilt zien of ze op volgorde wilt zetten kan dat met de filter functie.
- Zet je cursor in cel A2, houdt Ctrl en Shift ingedrukt en selecteer de hele tabel (zonder de berekende gemiddelden in de eerste kolom) door de pijltjes naar rechts en naar beneden te gebruiken.
- Ga naar het tabblad “gegevens” en klik op “Filter”.
- Er is nu een knopje voor “selectie-opties” verschenen bij elke kop van rij 2.
- Druk op de cel A2; Je kunt nu bijvoorbeeld de mannen uitvinken waardoor je alleen nog maar de rijen van vrouwen hebt staan. Kies bij de filteropties van cel C2 voor “oplopend. Je ziet dat de cellen van de filteropties nu veranderd zijn; daaraan kan je zien dat het verandert is.
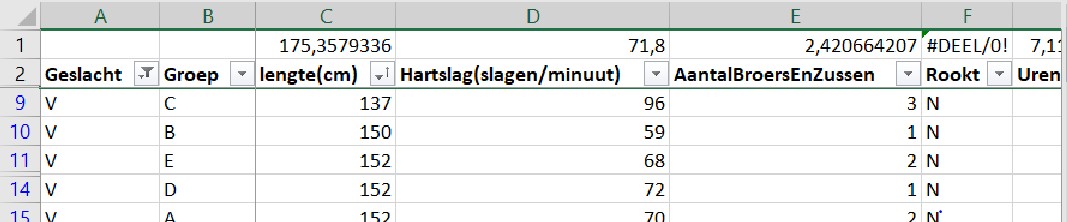
Wat kan je met gefilterde gegevens?
- Let op! In cel C3 zie je dat de gemiddelde lengte (en dus alle berekende gemiddelden) niet verandert zijn. De mannen die “uitgefilterd” zijn, zijn dus alleen verborgen. In de berekeningen worden ze wel gewoon meegenomen. Als je dat wel wilt moet je gebruik maken van een tabel-functie.
- Grafieken worden wel gemaakt met de selectie (dus zonder niet geselecteerde rijen)
- Je kan wel kopiëren en plakken zonder dat de weg-gefilterde rijen mee gekopieerd worden.
